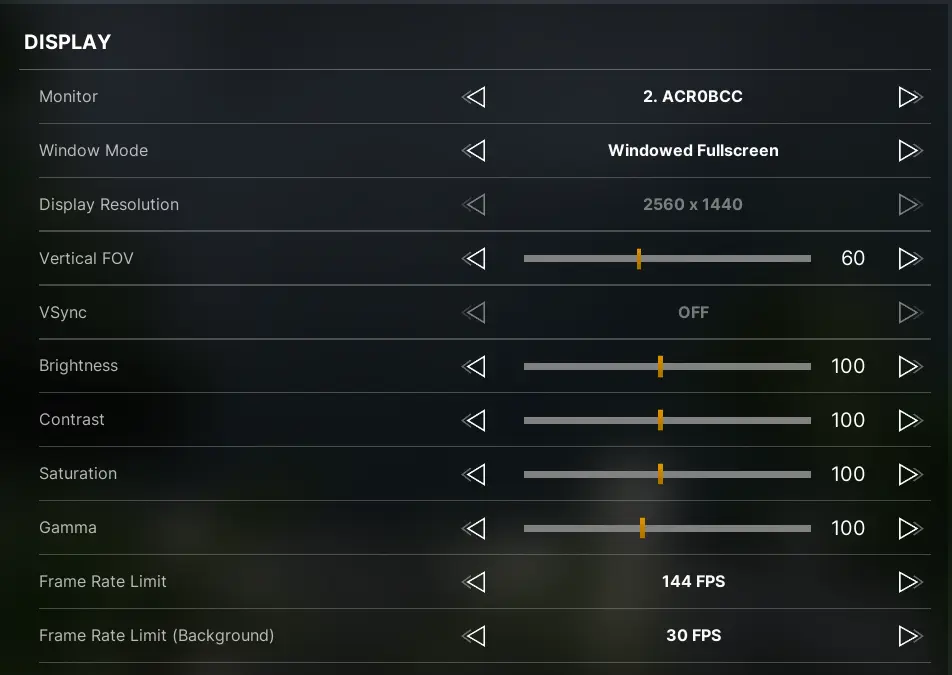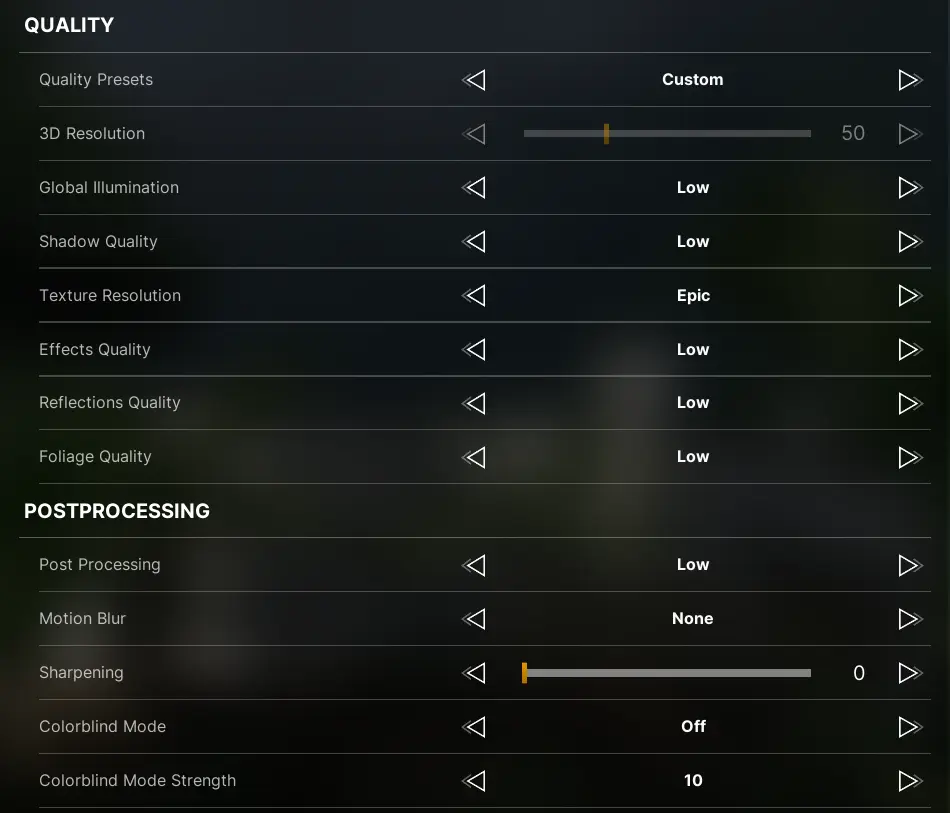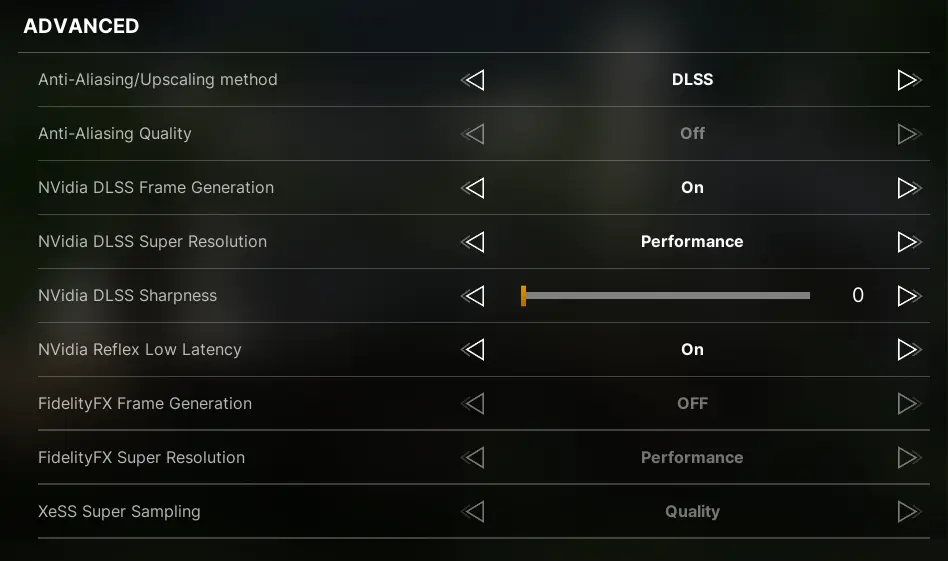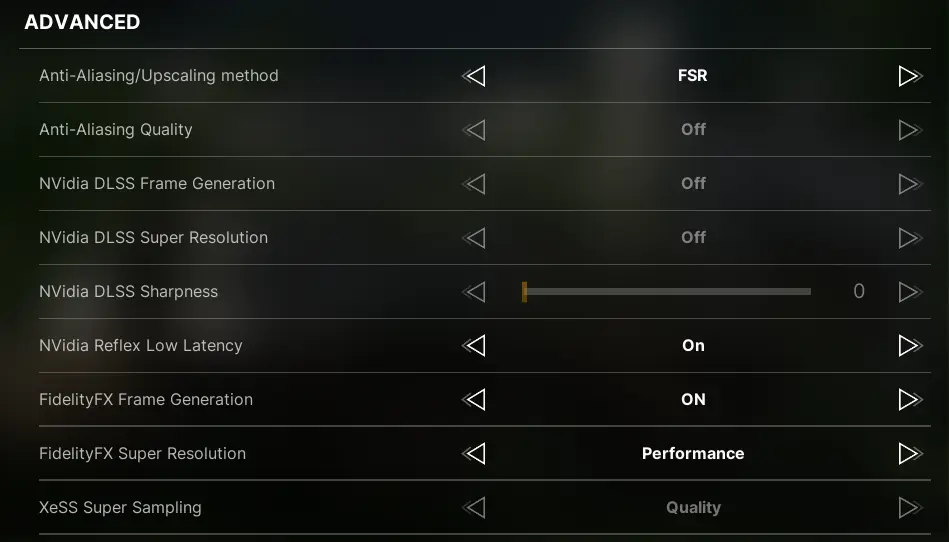Display Settings
The recommended display settings.
- Window Mode. This setting is more of a preference. If you don't tab into other programs or use other monitors, I highly recommend using Fullscreen for the slight performance boost. Otherwise, use Windowed Fullscreen.
- Vertical FOV. Another preference; however, higher FOVs make seeing reticles harder. An FOV of 60 is recommended.
- V-Sync. Always leave this off. There is no benefit to leaving it on. You can limit your FPS later in this guide.
- Brightness, Contrast, Saturation, Gamma. Completely your preference. Adjust this to suit your eyes and monitor settings.
- Frame Rate Limit. This setting is often overlooked by casual gamers. Limit this setting to your monitors highest refresh rate to prevent rendering extra frames that you cannot see. Navigate to your Windows display settings, check your monitor refresh rate, and set this value to the "Hz" reading on your monitor.
- Frame Rate Limit (Background). This setting limits the FPS of your game when it is NOT in focus. Leave this at 30.